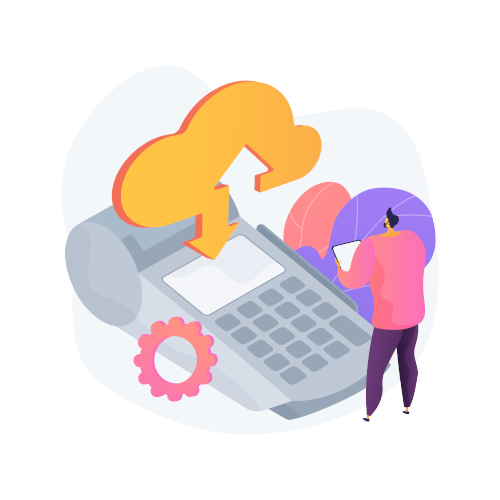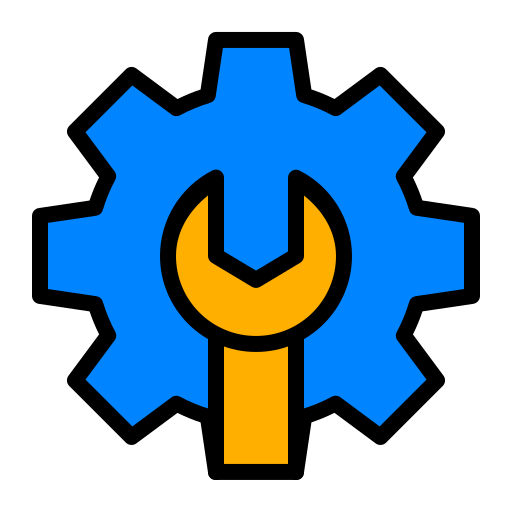
Установка настройка
При покупке 1С Управлении торговлей 8 установка программы на ваш компьютер бесплатная
Для управления внутренними ценовыми процессами и взаимодействия с покупателями в 1С: Розница ред. 3.0 предусмотрен модуль Прайс-листы. Он доступен в разделе “Продажи” нашей конфигурации.
Кликаем мышкой на ссылку и начинаем настраивать Прайс-лист
В 1С Розница 3.0 есть возможность создать несколько прайс-листов для различных целей и групп покупателей.
Для создания и предварительной настройки прайс-листа в мастере настроек в правой части экрана нажмите на пиктограмму “Зеленый круг с плюсом” или на пиктограмму “Создание копии”. Создание копии позволяет создать новый прайс-лист на основе данных и настроек из уже существующего (если такой имеется)
В этой форме заполняем только поле «Наименование» - остальное проще заполнять и настраивать в Мастере работы с прайс-листом. После заполнения нажимаем «Записать и закрыть».
В примере создадим прайс-лист для розничных клиентов.
Называем прайс-лист «Розничный»
Создаем и находим его в Мастере работы с прайс-листами Розница 3.0
Все детальные настройки находятся в правой части мастера
В примере мы выбираем стандартный вид отображения “Полотно”
В примере будет выбрана Иерархия групп номенклатуры
«На дату:актуальная дата» - действующая цена на конкретный период времени. Если цена еще или уже не действует но необходимо свериться с ценами действующими на указанную дату — нажимаем на ссылку «актуальная дата» и выбираем нужную дату. Хорошо работает, когда надо уведомить об изменении цен и выслать новый прайс-лист клиенту заранее.
Нажимаем на первую ссылку и выбираем колонки данных для прайс-листа
Необходимо поставить галочки напротив нужных колонок. Также в этом разделе можно добавить дополнительные колонки, кликнув дважды по той, которую хотите добавить.
Чтобы убрать ненужную колонку то нужно убрать галочку напротив колонки, которая вам не нужна, либо нажав на кнопку “стрелки влево” чтобы полностью убрать ее из списка
В других вкладках этого раздела можно настроить виды цены, которые будут отображаться в прайс-листе а также включить единицу измерения в колонке с ценой (добавление и удаление происходит по такому же принципу, что и в “Колонки”), в нашем примере т.к. прайс-лист у нас для розничных клиентов то устанавливаем только одну цену, Розничную
И во вкладке “Дополнительно” можно настроить размер отображаемой картинки, добавленной в номенклатуре и отображение остатков, также можно выбрать как именно их выводить (как число или как представление)
В разделе “Номенклатура” и выбрав конкретную позицию можно, нажав на “Прайс-лист” можно настроить порядок отображения этого товара (если поставить цифру 1 то позиция будет отображаться первой в списке)
Галочка «Номенклатура без цен» позволяет отображать в Прайсе номенклатуру с незаполненной ценой — если галочки нет, то товары без цен в Прайс-лист не выводятся.
Галочка «Формировать по наличию» выводит в прайс лист только товары с положительными остатками.
Сравнение цен позволяет выявить неправильно заполненные цены — например: если 2 цены в прайсе на один и тот же товар равны.
Еще фильтры — позволяют ограничить отображение товаров с помощью других параметров отбора
И выделить самую низкую или самую высокую цену в строке(на товар)
Если вам нужно посмотреть какая номенклатура не попала в Прайс-лист нажмите на гиперссылку Отчет «Исключенная номенклатура».
- О прайс-листе — настраивается вывод информации в печатной форме прайса.
Наименование,
Дата формирования прайса,
Сортировка прайса — по возрастанию или убыванию в алфавитном порядке,
Контактная информация предприятия — в поле выбираем название предприятия от которого выставляем прайс-лист,
Описание — важная информация для клиента,
Автор — если поставить галочку, то данные автора — сотрудника отобразятся в печатной форме. Действует только для индивидуальных прайс-листов.
- Открывать как обработку — при открытии Прайс-листа сразу открывается настройка ранее выбранного прайса.
- Открывать как список — сначала открывается журнал прайс-листов где мы выбираем нужный нам.
В самом низу настроек расположены кнопки:
- «Индивидуальный» и «Общий» - включение и отключение привязки прайс-листа к Автору
- «Запомнить настройки» - запоминаем сделанные настройки для этого прайс-листа.
Этот Прайс-лист можно сохранить на компьютер или сразу отправить по почте, нажав на пиктограммы — конверт или дискета.
Установка конфигурации 1С Розница
Начальная настройка параметров учета
Заполнение информации о органзации, магазине, складах.
Заведение дополнительных реквизитов для справочников, Номенклатура и контрагенты.
Загрузка номенклатуры и характеристик из Excel.
Загрузка, ввод начальных остатков.
Настройка ценника и этикетки.
Настройка отчетов в разделе Закупки